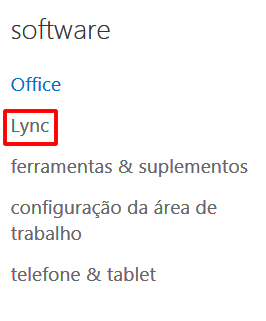Dúvidas mais frequentes de Office 365¶
Copyright © 2019 Microsoft, Inc. All Rights Reserved.
Nota
Lista de dúvidas frequentes elaborados por Tyuatsu.
1. Como usar o Outlook do Office 365?¶
1.1. Após efetuar login no portal ( https://portal.office.com), clique em Outlook na parte superior da tela:¶
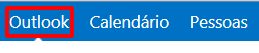
1.2. Clique em Novo email para escrever uma nova mensagem:¶
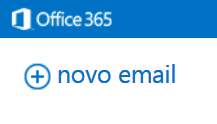
1.3. Preencha os campos e clique em enviar:¶
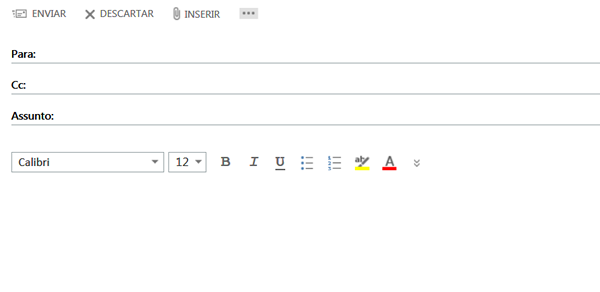
1.4. Veja outras opções que podem ser exibidas na hora do envio da mensagem:¶
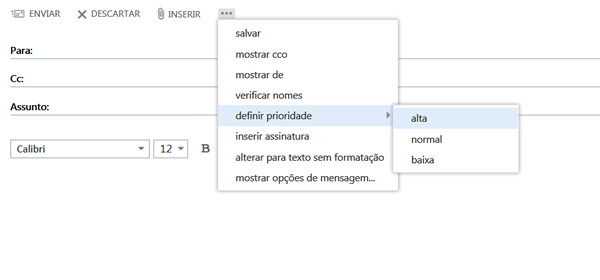
OBS: Os e-mails são recebidos automaticamente, sem a necessidade de forçar o envio ou recebimento.¶
2. Como baixar os programas do Office 365 para meu computador?¶
2.1. Após efetuar login no portal, clique em Configuração do Office 365:¶
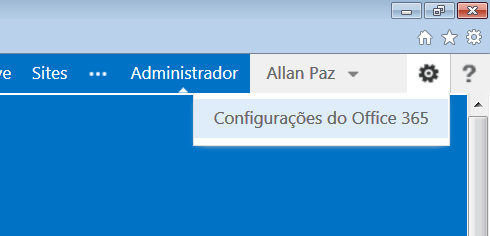
2.2. Clique em Software:¶
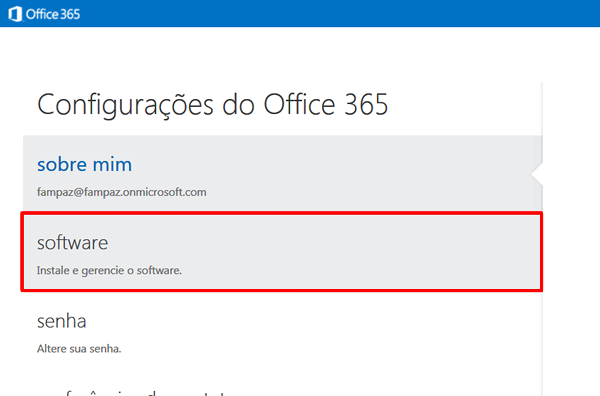
2.3. Selecione o idioma e a versão da aplicação e clique em instalar.¶
Por padrão o Office é instalado em 32 bits para evitar incompatibilidade com outros softwares, independente da versão do S.O.:
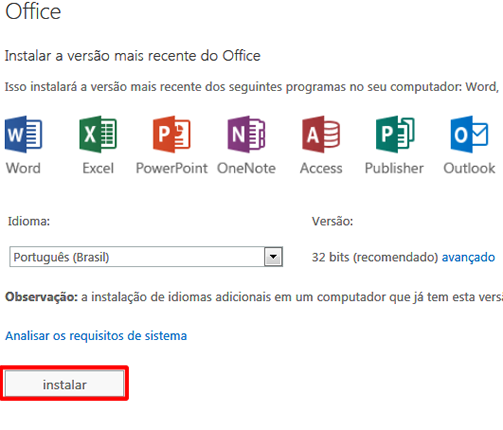
2.4. Clique em executar:¶
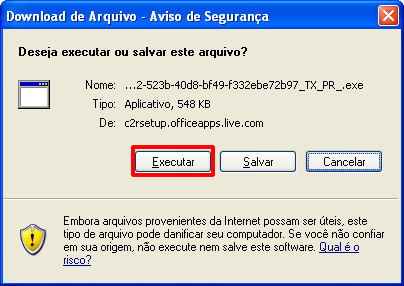
2.5. Aguarde o fim do download:¶
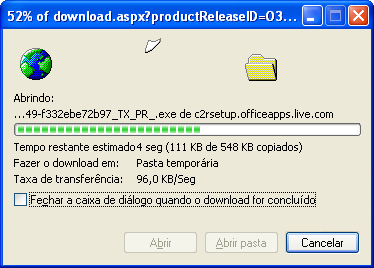
2.6. Aguarde a preparação:¶
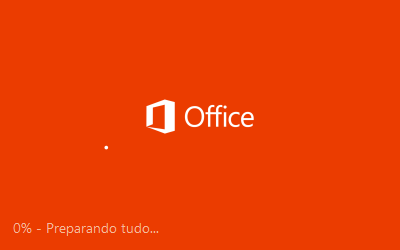
2.7. Espere, pois o Office esta baixando algumas configurações:¶
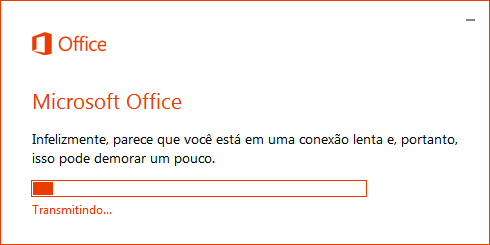
2.8. Veja a tela de boas vindas e clique em Avançar:¶

2.9. Assita ao vídeo de apresentação:¶
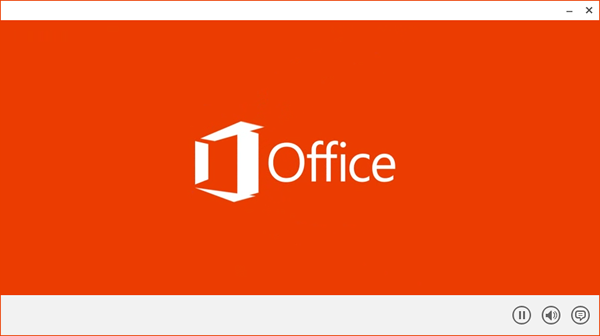
2.10. Caso seja necessário, clique em Saiba mais para ser direcionado ao link de mais informações sobre o SkyDrive ou apenas clique em Avançar:¶
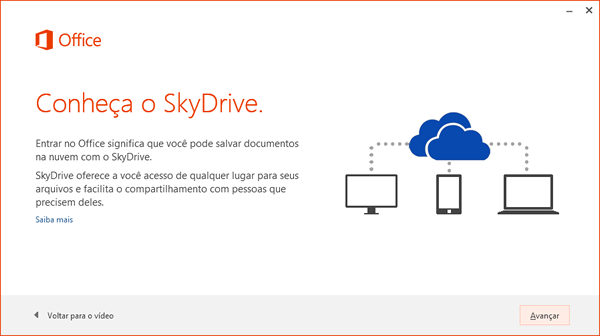
2.11. Escolha o layout do seu Office e clique em avançar:¶
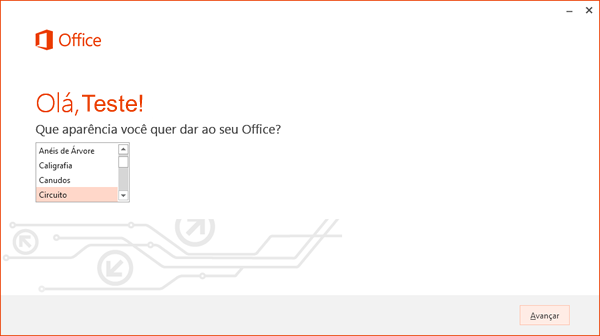
2.12. Caso seja desejado, clique em Dê uma olhada para saber todas as novidades do Office, ou para continuar a instalação, clique em não obrigado:¶
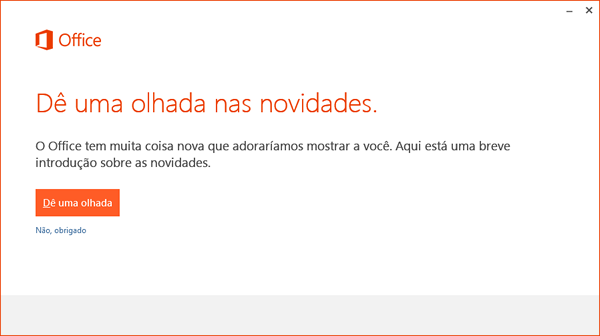
2.13. Clique em Tudo Pronto! Para sair usando seu Office:¶

3. Primeiros passos de configuração do serviço Software do Office 365¶
3.1. Após efetuar login no portal, clique em Software:¶
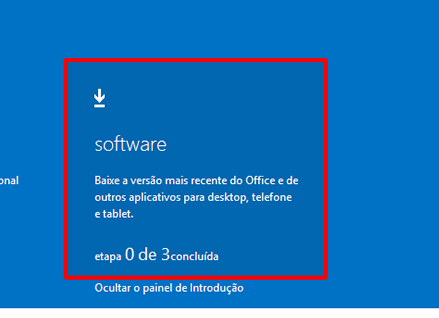
3.2. Leia as informações básicas do que é possível fazer com os softwares instalados e após, clique em iniciar agora:¶
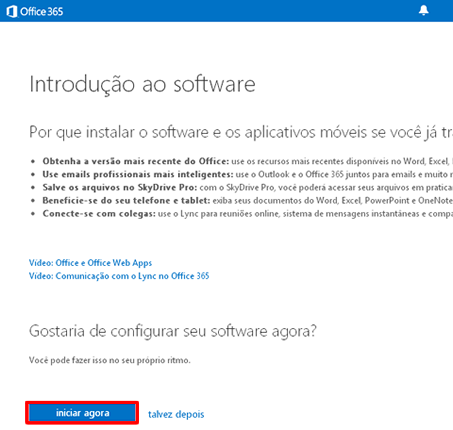
3.3. Vamos começar pelo passo 1, configure seu software:¶
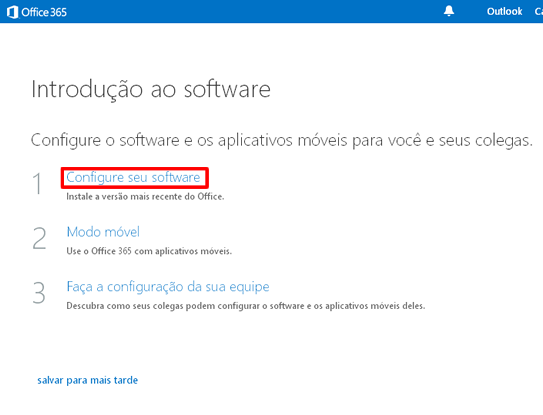
3.4. Por padrão, o Office é instalado na versão 32 bits para não gerar incompatibilidade com outros softwares, independentemente da versão do S.O.¶
Selecione o idioma, a versão e clique em Instalar; Para dar continuidade no tutorial, clique em concluir:
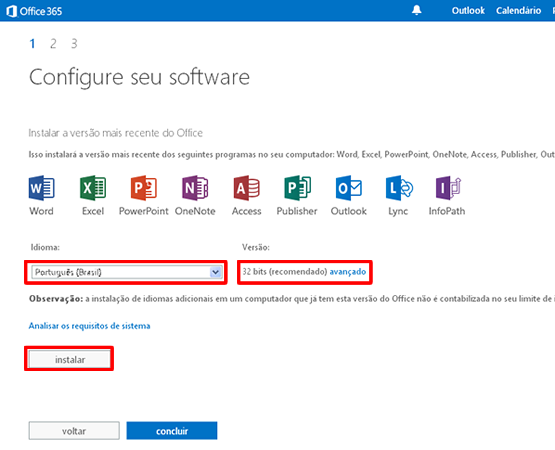
3.5. Será finalizado o primeiro passo. Agora clique em modo móvel:¶
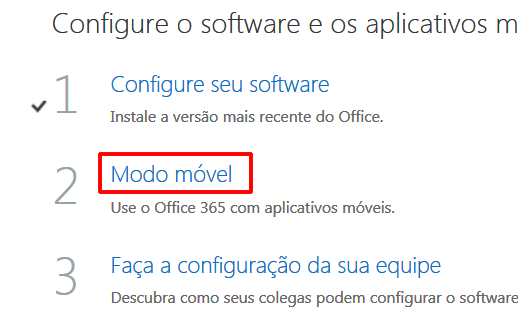
3.6. Selecione o modelo do S.O. do seu dispositivo móvel para ser levado até a página de ajuda para configuração. No tutorial, clique em concluir.¶
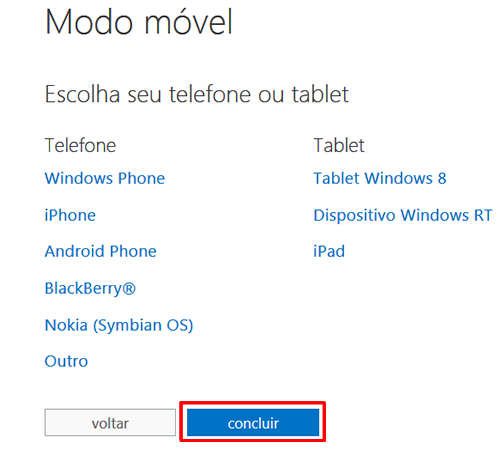
3.7. Seus próprios colegas configuram o software e os aplicativos móveis depois que iniciam a sessão.¶
Quando iniciam a sessão do Office 365 pela primeira vez, eles recebem informações sobre o Office 365 e aprendem a instalar o software e configurar os dispositivos móveis deles.
Observação: se você ainda não adicionou usuários nem designou licenças, vá para a página Usuários & grupos. Eles também podem instalar o software e configurar os dispositivos móveis deles posteriormente na página Software. Clique em concluir para finalizar o tutorial:
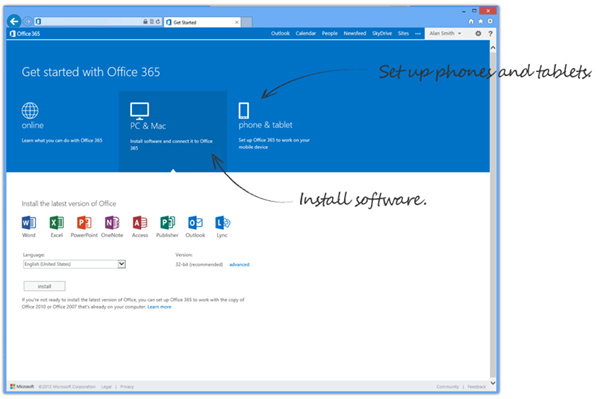
3.8. - Para finalizar, basta clicar em Tudo pronto.¶
4. Como editar ou remover um usuário no Office 365?¶
4.1. Veja a figura abaixo:¶
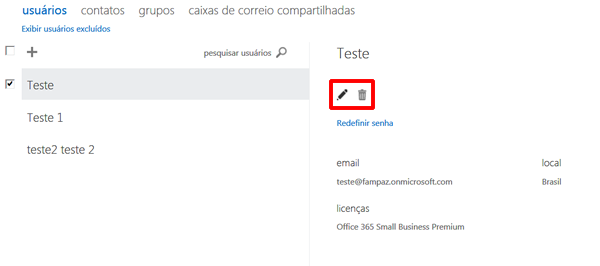
Na tela gerenciadora de usuários, para editar um usuário, basta seleciona-lo e clicar no lápis localizado à direita. Para remover, basta clicar na lixeira posicionada ao lado do lápis (ao clicar, o sistema pergunta se você deseja realmente excluir aquele usuário). Ao excluir um usuário, seus dados são excluídos e as licenças de usuário podem ser reatribuídas.
Nota
Você pode restaurar um usuário que foi excluído, mas as contas do usuário excluído não poderão ser recuperadas após 30 dias.
5. Como visualizar o número de licenças usadas e disponíveis no Office 365?¶
5.1. Veja a figura abaixo:¶
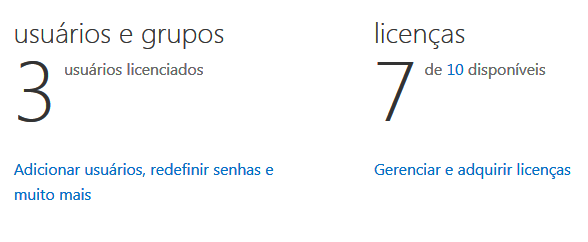
Para visualizar o número de licenças disponíveis, basta logar com a conta ADM e estar com o Painel de Introdução oculto e verificar a informação.
6. Como acessar o Painel de Controle do Office 365?¶
6.1. Para utilizar o Office 365 pela primeira vez siga os passos abaixo¶
Entre no portal Office 365 no endereço https://portal.office.com
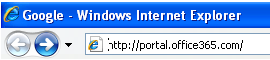
6.2. Faça login com o usuário e senha encaminhados por e-mail, após clique em Entrar:¶

6.3. Esta será a sua página principal, de onde poderá gerenciar sua conta:¶
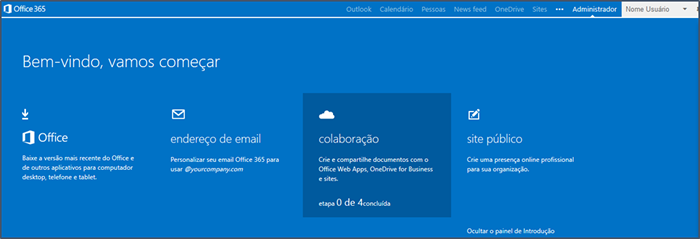
7. Como usar o calendário do Office 365?¶
7.1. Para acessar o Calendário, clique em Calendário na parte superior da tela:¶
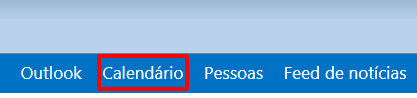
7.2. Para adicionar um novo evento, clique em Novo Evento:¶
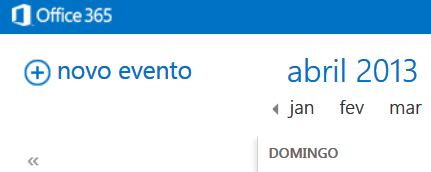
7.3. Preencha os campos e caso seja uma reunião online¶
Clique sobre Reunião Online para enviar um link de participação na Reunião. Feito isso, basta clicar em salvar no canto superior direito da tela:
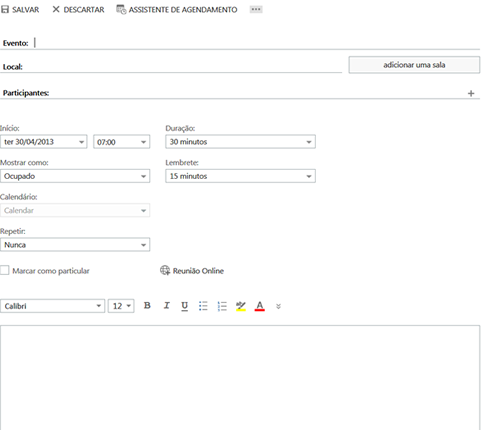
7.4. Essas são as informações da Reunião:¶
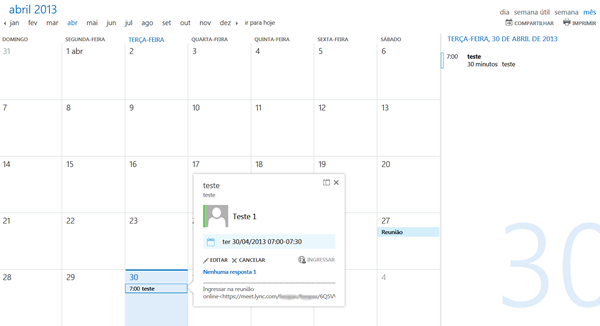
7.5. No canto superior direito, temos o modo de visualização (DIA, SEMANA ÚTIL, SEMANA, MÊS)¶
E abaixo temos a opção de compartilhar com outra pessoa o seu calendário:
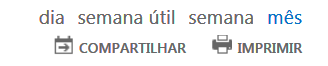
7.6. - Basta preencher os campos e enviar:¶
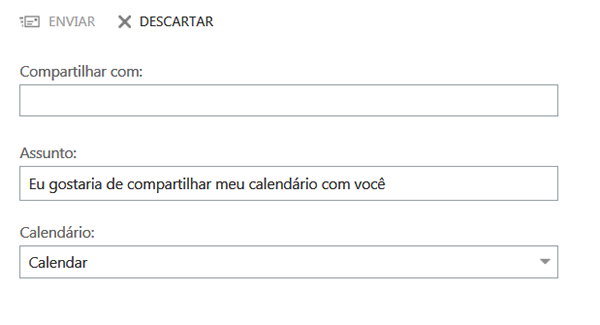
8. Entendendo o Painel Administrativo do Office 365¶
8.1. Após logar, o Painel Administrativo é apresentado desta forma:¶
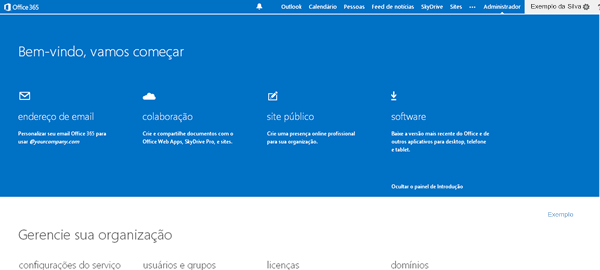
8.2. Vamos ver com mais detalhes:¶
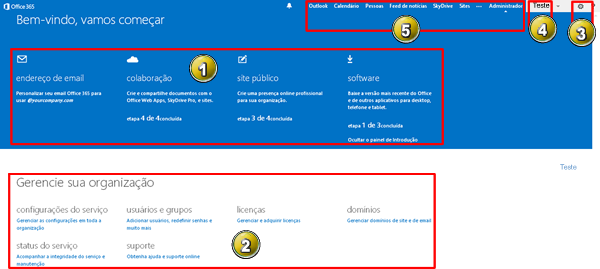
[1] Painel de Instrução: local onde apresenta passo-a-passo das tarefas que a ferramenta disponibiliza;
[2] Painel Administrativo, onde podemos alterar as configurações, verificar o status do serviço, gerenciar a assinatura, gerenciar usuários, domínios e demais tipos de configurações;
[3] Ícone de configurações, onde podemos acessar os programas, acessar a área de instalação, informações pessoais, alteração do idioma do portal e acessar as informações de introdução novamente;
[4] Menu onde podemos alterar as configurações pessoais, como comentários, notícias que acompanho, alterar seu blog pessoal, adicionar aplicativos e adicionar tarefas;
[5] Local utilizado para acessar as ferramentas de e-mail (Outlook), Calendário, Contatos (Pessoas), Notícias, Skydrive e Sites.
9. Primeiros passos de configuração do serviço Colaboração do Office 365¶
9.1. Após efetuar login no portal, clique em Colaboração:¶
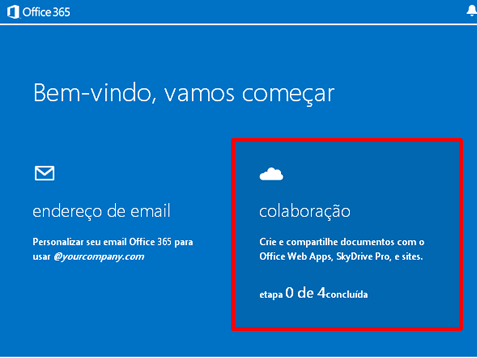
9.2. Neste tutorial, o Office lhe passará noções básicas sobre o skydrive Pro, Sites de equipe e Newsfeeds. Clique em Iniciar agora:¶
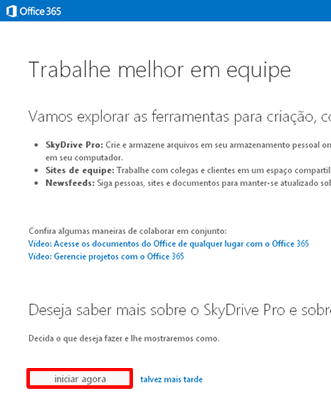
9.3. Vamos começar pelo passo 1: clique em Confira o SkyDrive Pro e os sites de equipe:¶
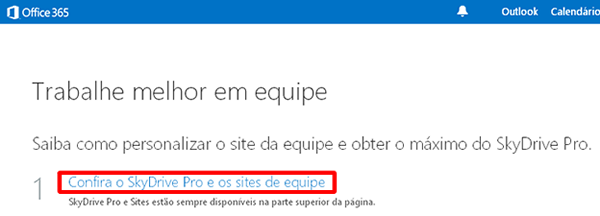
9.4. Veja onde localizar a ferramenta para carregar documentos pessoais e clique em próximo:¶
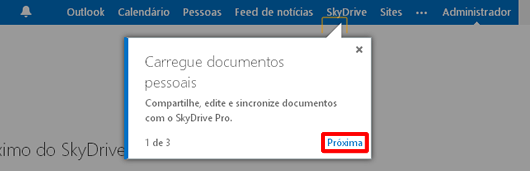
9.5. Localize a ferramenta para sites públicos e de equipe e clique em próximo:¶
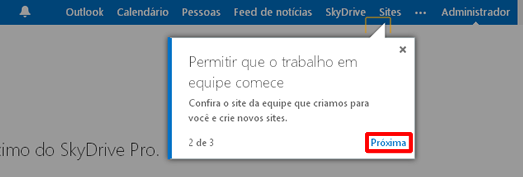
9.6. Visualize o local para acompanhar o andamento das atividades e clique em concluir:¶
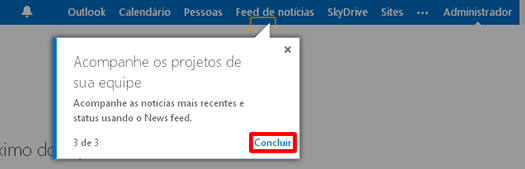
9.7. Após concluir, verifique que o passo 1 foi finalizado:¶
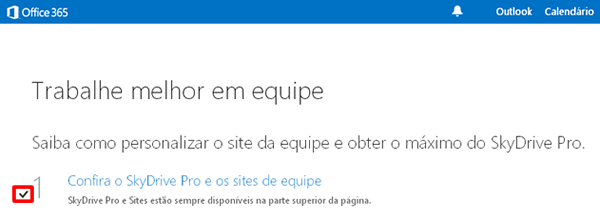
9.8. Vamos iniciar o passo 2, clique em Conheça o SkyDrive Pro:¶
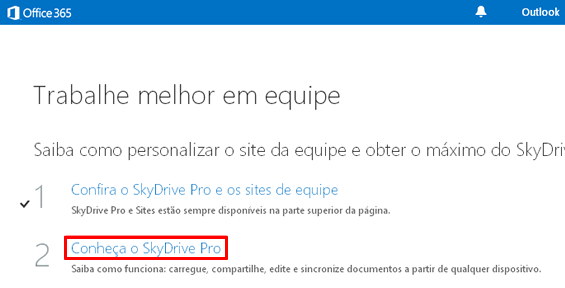
9.7. Nesta tela, o tutorial mostra alguma atividades que o SkyDrive Pro pode realizar¶
Como carregar um documento, editar um documento, compartilhe com outras pessoas e sincronizar com seu computador. Verifique e clique em continuar:
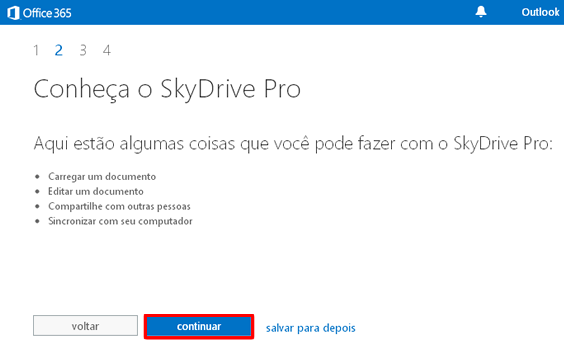
9.8. Veja os passos para carregar um documento¶
Clique em SkyDrive, localize o arquivo no seu computador. Arraste o arquivo pelo espaço de Documentos e solte-o em SkyDrive Pro. Após, clique em continuar para dar seguimento no tutorial:
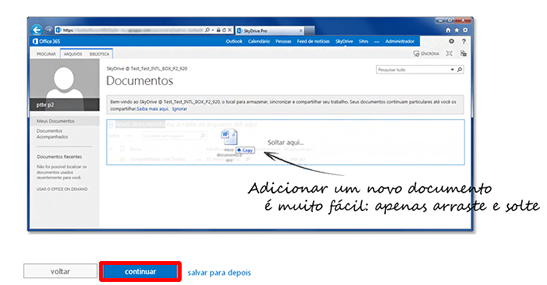
9.9. Esta tela mostra como editar um documento¶
Clique no nome do documento. Clique em Editar documento > Editar no aplicativo Word Web. Clique em Salvar quando terminar. Vá em continuar:
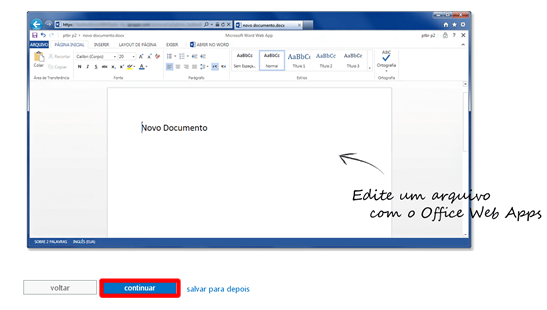
9.10. Confira as informações para compartilhar seu documento¶
Clique em no documento que você deseja compartilhar e clique em Convidar pessoas. Insira os endereços de email ou nomes de pessoas com as quais você deseja compartilhar. Se você desejar, adicione uma mensagem e clique em Compartilhar. Após, clique em continuar para dar continuidade:
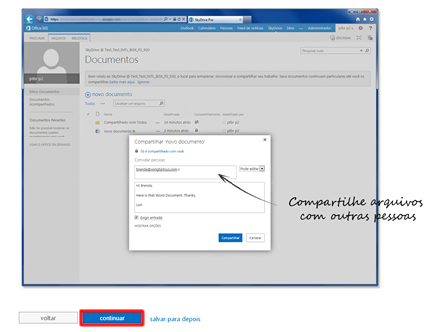
9.11. Veja os passos para sincronizar os arquivos com seu computador¶
No SkyDrive Pro, na parte superior da página, clique em Sincronizar e clique em Sincronizar agora. Clique em Mostrar meus arquivos para iniciar o gerenciamento de documentos do seu computador. Após ler a explicação, clique em continuar:
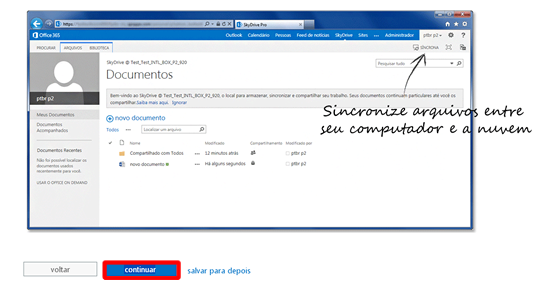
9.12. Chegamos ao final da segunda parte do tutorial, basta clicar em concluir:¶
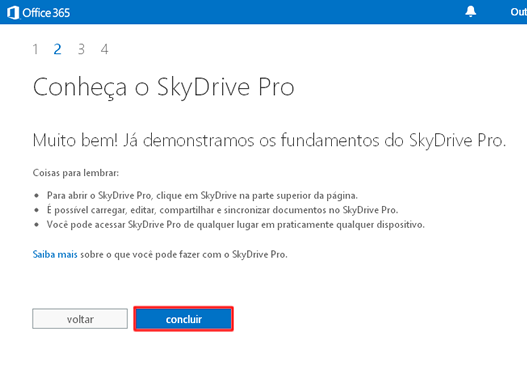
9.13. Verifique que agora temos o passo 1 e o passo 2 concluídos:¶
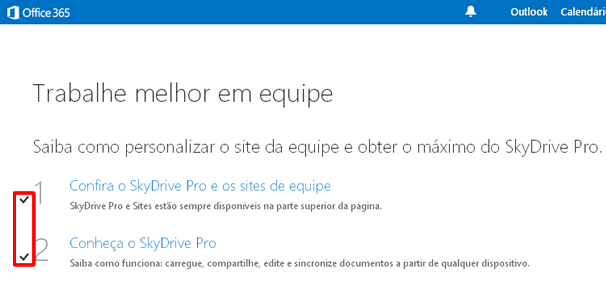
9.14. Clique em Personaliza a aparência do site da equipe, para iniciar o passo 3:¶
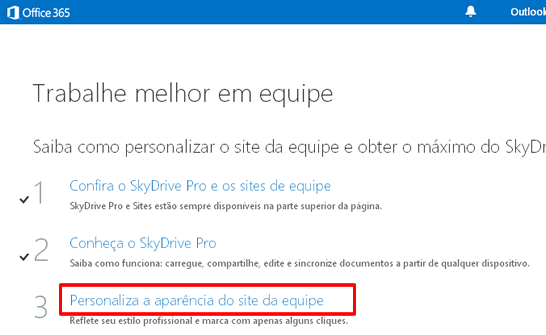
9.15. Verifique no descritivo algumas possibilidades que há na função de sites e clique em continuar:¶
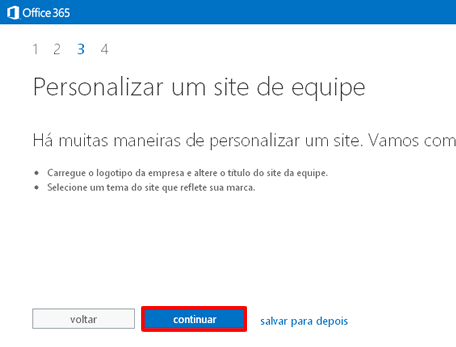
9.16. Veja como alterar o logotipo de sua empresa¶
Clique em Sites e clique em Site da equipe. Clique em Seu site. Sua marca. Carregue seu logotipo e altere o título do site. Após, clique em continuar.
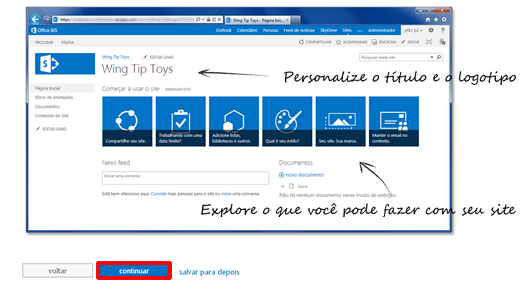
9.17. Como alterar o tema de seu site¶
Em seu site de equipe, clique em Qual o seu estilo? Selecione um estilo e personalize-o escolhendo sua própria imagem de fundo e esquema de cores. Clique em Experimente e se você gostar, clique em Alterar. Leia e clique em continuar:
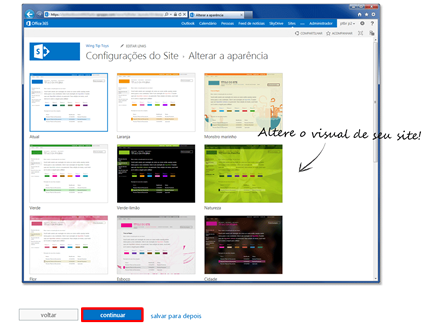
9.18. Pronto! Passo 3 finalizado, clique em concluir:¶
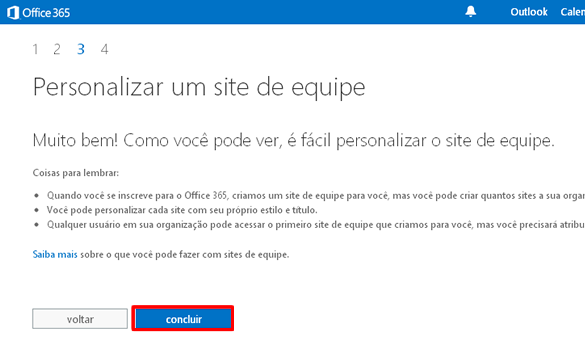
9.19. Verifique que agora temos 3 passos concluídos:¶
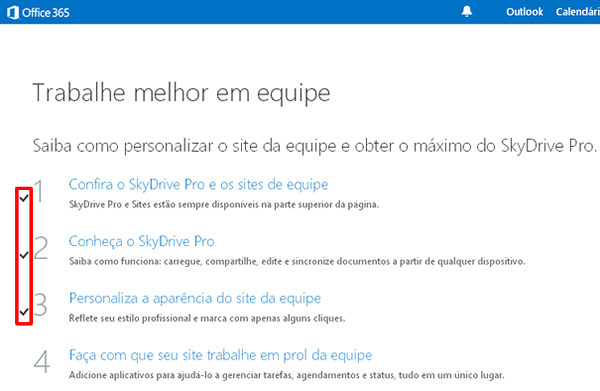
9.20. Clique em Faça com que seu site trabalhe em prol da equipe para iniciar o passo 4:¶
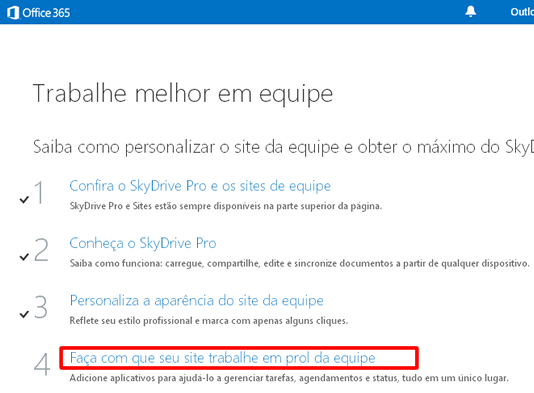
9.21. Veja algumas possibilidades que esta configuração pode lhe proporcionar e clique em continuar:¶
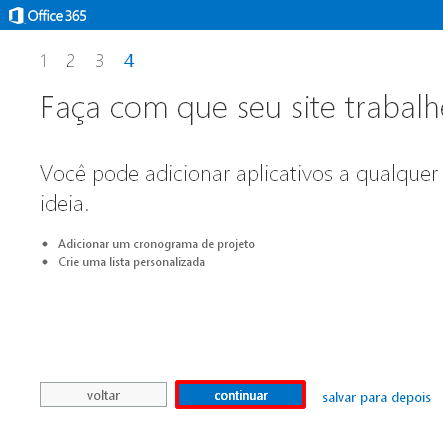
9.22. Veja como adicionar um cronograma de projeto¶
Clique em Sites e clique em Sites de equipe. Clique em Trabalhando com um prazo? Confirme que você deseja adicionar as tarefas e o calendário de aplicativos ao seu site. Após, clique em continuar:
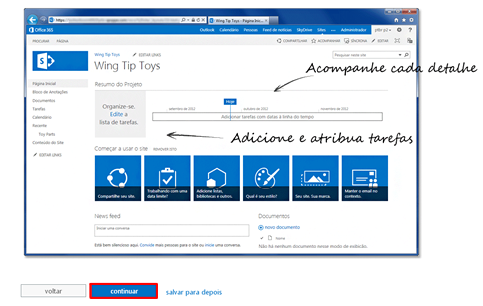
9.23. Como adicionar uma lista de tarefas personalizada¶
No site de equipe, clique em Adicionar listas, bibliotecas e outros aplicativos. Na página de Seus aplicativos, clique em Lista personalizada, atribua-lhe um nome e clique em Criar. Na página de Conteúdo do Site, selecione a nova lista e adicione itens. Após, clique em continuar:
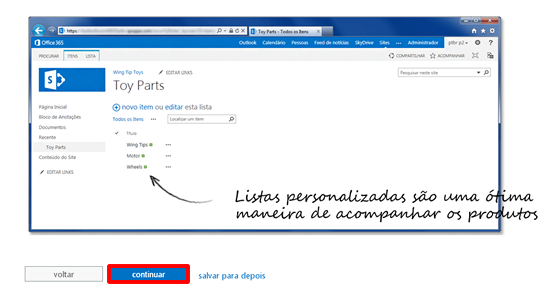
9.24. Pronto! Passo 4 concluído. Clique em concluir:¶
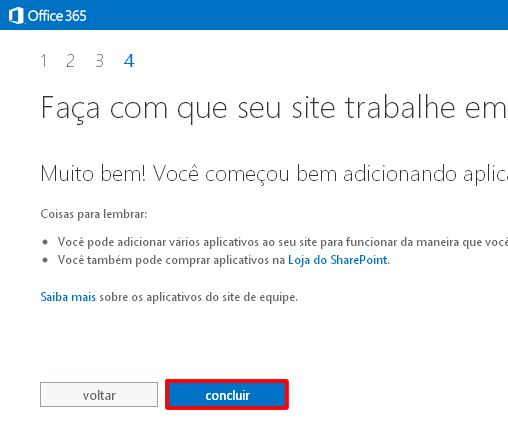
9.25. Veja que agora temos os 4 passos concluídos. Clique em tudo pronto:¶
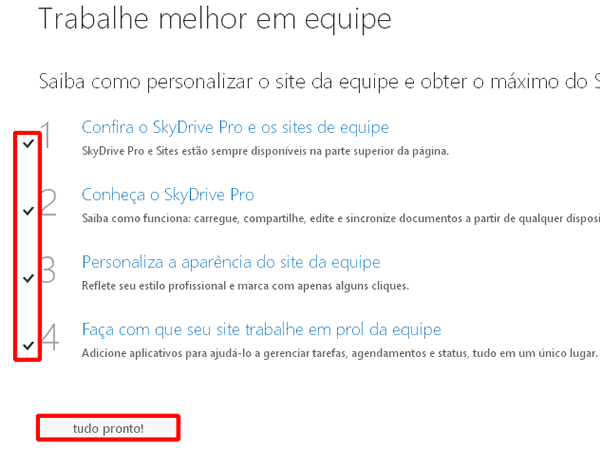
9.26. Você retornará para a tela inicial, veja que constam 4 de 4 passos concluídos para o item colaboração:¶
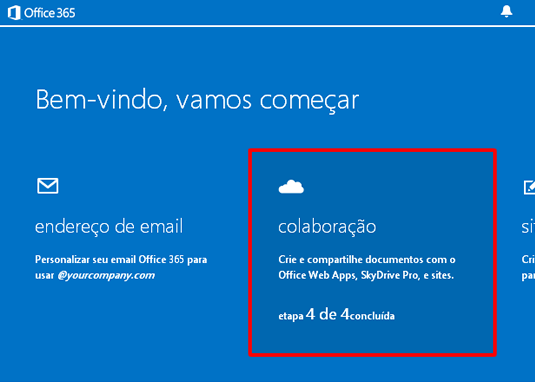
10. Como editar um documento já criado no serviço de Colaboração do Office 365?¶
10.1. Após logar no Office 365 e clicar em Skydrive, clique sobre o documento desejado:¶

10.2. Selecione a opção: Editar no Word Web APP:¶
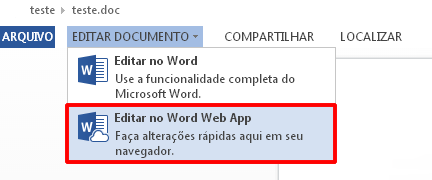
10.3. Caso a versão do arquivo seja inferior (2003 .doc) o processo fará a conversão do arquivo para o mais atual (.docx), basta clicar em converter:¶
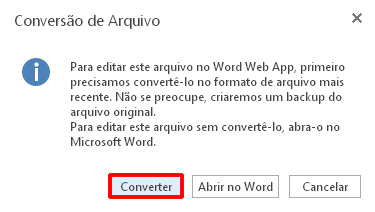
Aguarde a conversão do documento.
10.4. Agora, basta clicar em editar:¶
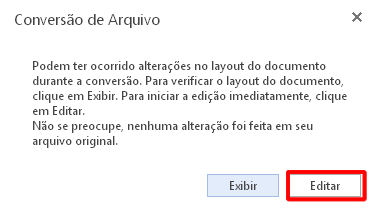
10.5. Edite o arquivo conforme desejado¶
Após, clique em salvar no canto superior esquerdo e para finalizar, clique no X localizado no canto superior direito da tela:
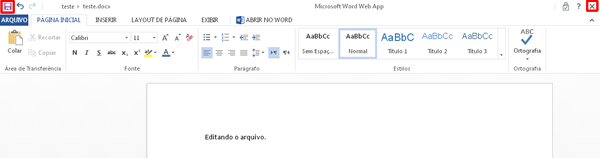
10.6. O sistema deixa armazenado os dois arquivos¶
O anterior (.doc) e o atual (.docx), basta ver pelo tempo de criação dos arquivos:
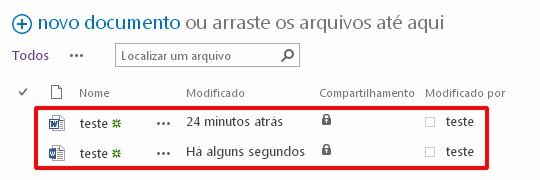
11. Como criar um novo usuário no Office 365?¶
11.1. Efetuelogin no portal com seu usuário e senha do Office 365:¶
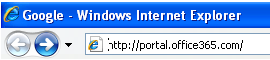
11.2. Em seguida clique em Adicionar usuários, redefinir senhas e muito mais:¶
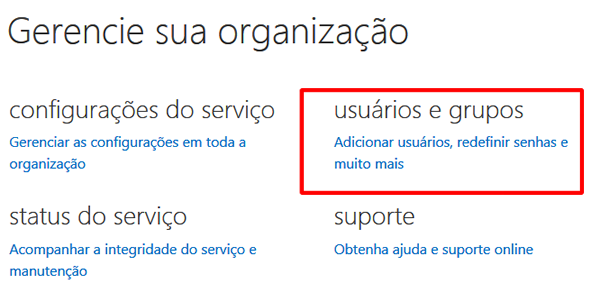
11.3. Na próxima página será exibido seu usuário principal já cadastrado.¶
Para cadastrar novos usuários, de acordo com a quantidade de licenças que adquiriu, clique no sinal + na parte superior da tela:
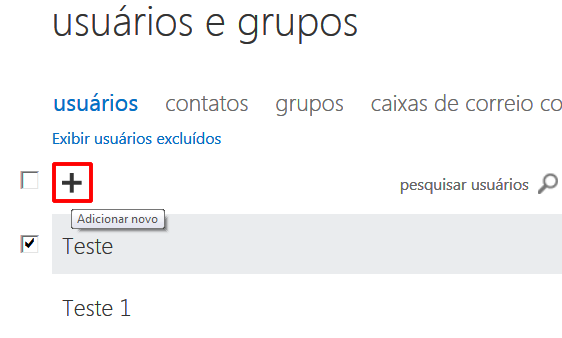
11.4. Insira os dados do novo usuário, conforme solicitado e clique no botão Avançar:¶
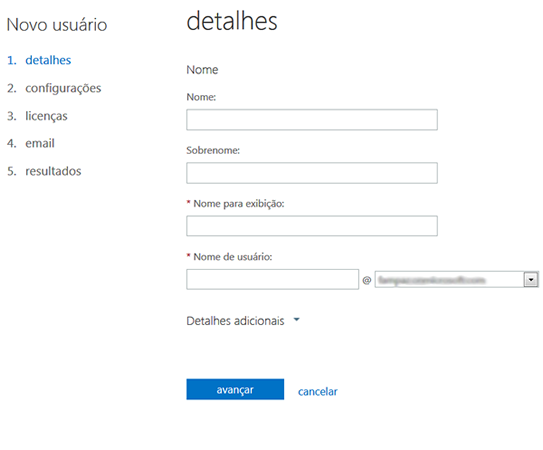
11.5 Na próxima página você irá definir o perfil do novo usuário:¶
[a] Atribuir Permissões
Na primeira opção clique em SIM, se desejar que este novo usuário seja também administrador das licenças do Office 365. Caso não queira que este novo usuário tenha este acesso, clique em Não
[b] Definir local do Usuário
Escolha o país de onde o usuário irá acessar a conta do Office 365 (por ex: Brasil). Após, clique em Avançar:
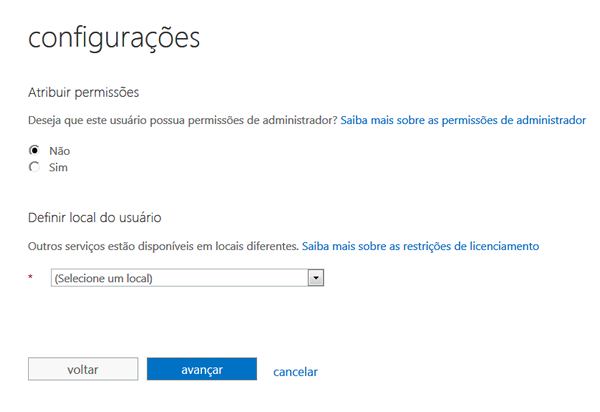
11.6. Escolha o produto ao qual deseja liberar o acesso para o novo usuário.¶
Nesta página você poderá ver quantas licenças ainda estão disponíveis para serem atribuídas à novos usuários, após verificar as informações clique em Próximo:
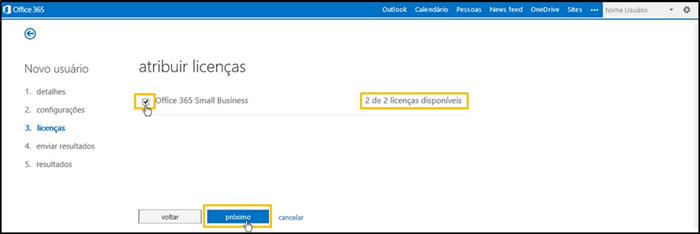
11.7. Caso queira enviar o nome do usuário e a senha temporária ao novo usuário por e-mail¶
Preencha o campo com o endereço de e-mail desejado e clique em Criar:
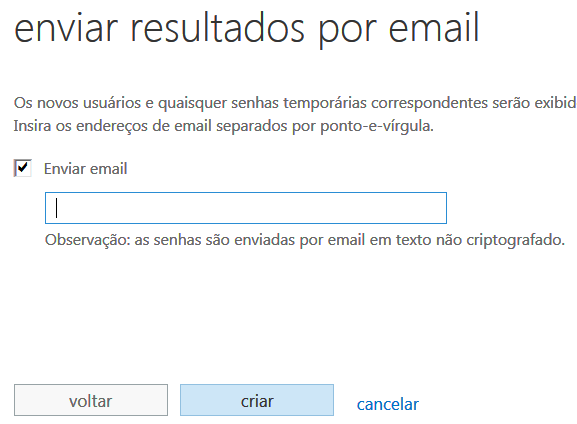
11.8. Clique em Concluir e pronto! O novo usuário foi cadastrado.¶
Caso possua mais licenças do Office para cadastrar, siga os passos novamente.
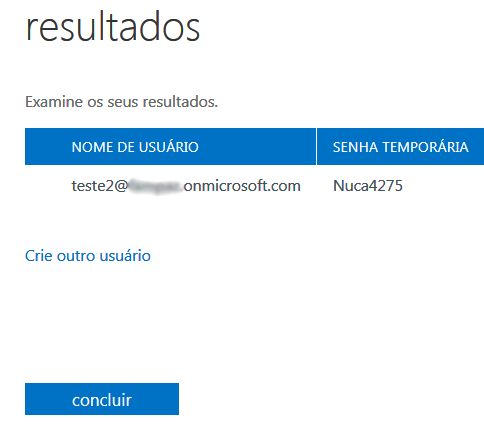
12. Como sincronizar um documento no serviço Colaboração do Office 365?¶
12.1. Na parte superior da tela, clique em Síncrona:¶
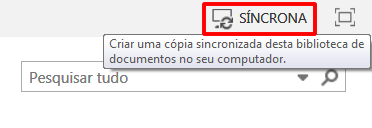
12.2. Após, clique em permitir:¶
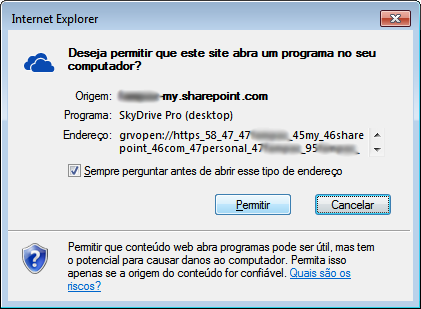
12.3. Agora você pode clicar em exibir meus documentos para ver os arquivos serem sincronizados:¶
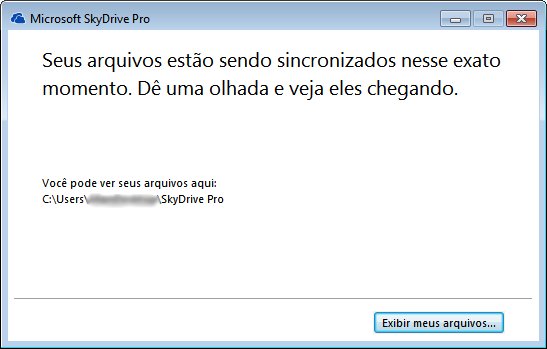
13. Requisitos mínimos do Office 365¶
Para usuários de PC, os requisitos mínimos do sistema para o Office 365 são:
Windows 7, Windows 8 ou Windows 2008 R2 com .NET 3.5 ou posterior;
Office 2007+ ou posterior; Microsoft Internet Explorer 8, 9 ou 10;
Mozilla Firefox 10.x ou uma versão mais recente;
Google Chrome 17.x. ou uma versão mais recente.
Nota
NO Windows XP, funcionará apenas o modo online, portanto, as aplicações não poderão ser instaladas.
Para usuários de Mac, os requisitos mínimos do sistema para o Office 365 são:
Mac OS X 10.6 ou posterior;
Apple Safari 5 ou superior;
Office 2011 para Mac e Outlook 2011 para Mac.
14. O que é o Lync do Office 365?¶
Lync é um serviço de comunicação focado em produtividade e é utilizado para Webconferências, reuniões, e demais atividades.
Nota
Microsoft announced that Skype for Business would replace Lync in 2015. The latest version of the communication software combines features of Lync and of the consumer software Skype.
15. O que posso fazer no Lync do Office 365?¶
15.1. Para acessar o Lync online, siga os seguintes passos: Acesse as configurações do Office 365.¶
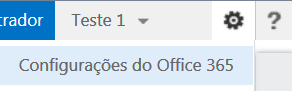
15.2. Clique em software:¶
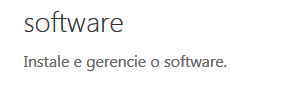
15.4. Clique em Inicie o Lync Web Scheduler:¶
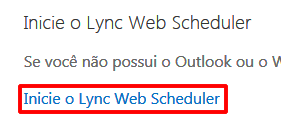
15.5. Aguarde a inicialização:¶
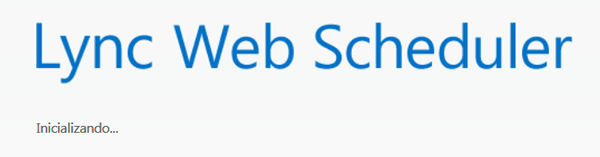
15.6. Podemos usar o Lync Web para marcar reuniões:¶
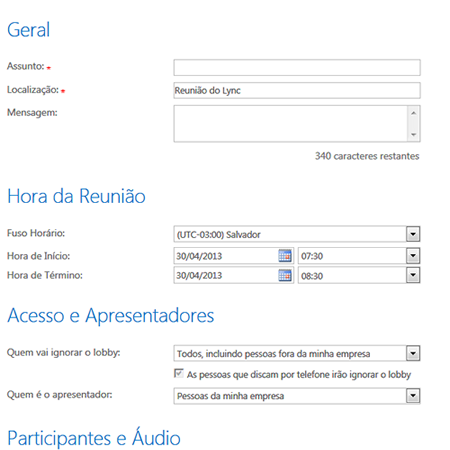
15.7. Podemos usar o Lync Web para verificar e ingressar em reuniões já agendadas:¶
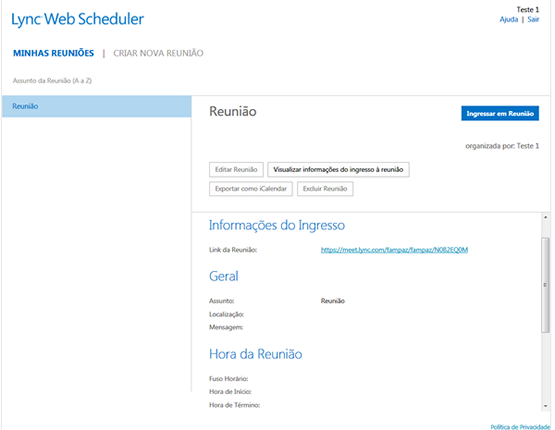
15.8. Com o Lync instalado, podemos usar as demais funções. Basta abrir o programa e efetuar login:¶
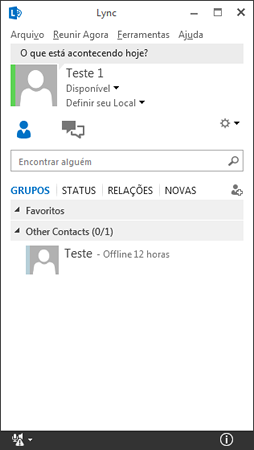
15.9. Funciona como um comunicador instantâneo. Veja as opções que temos na opção Arquivo:¶
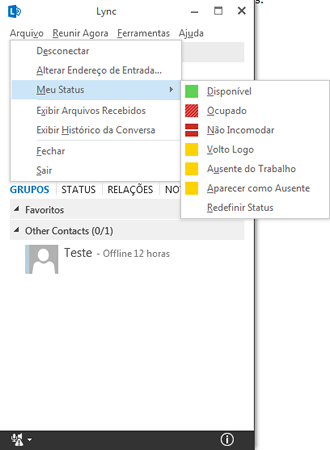
15.10. Em Reunir agora, você monta uma conferência:¶
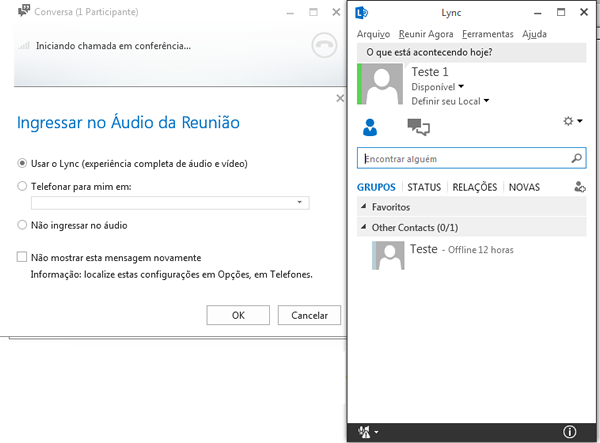
15.11. Podemos adicionar contatos de lugares distintos como MSN:¶
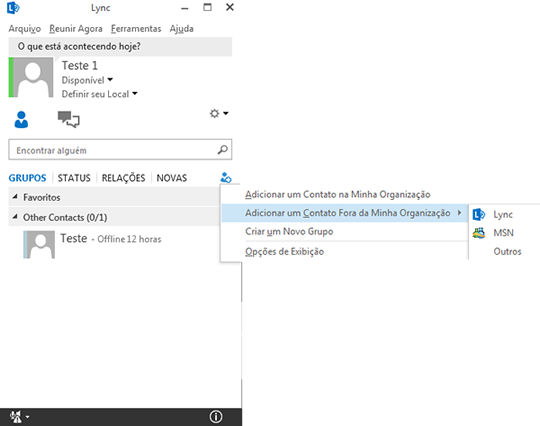
16. Primeiros passos de configuração do serviço Site Público do Office 365¶
16.1. Após efetuar login no portal, clique em Site Público:¶
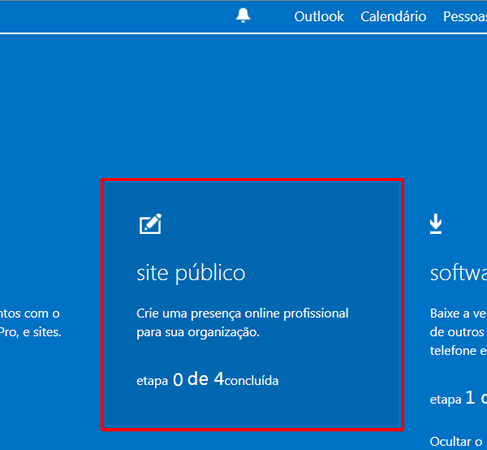
16.2. Vamos iniciar a criação de um site a partir do Office 365, clique em iniciar agora:¶
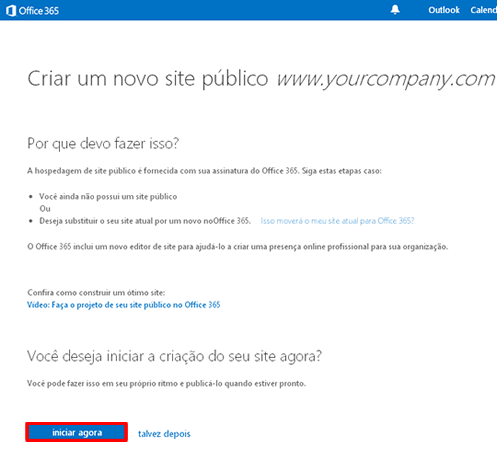
16.3. Selecione Não, e clique em avançar:¶
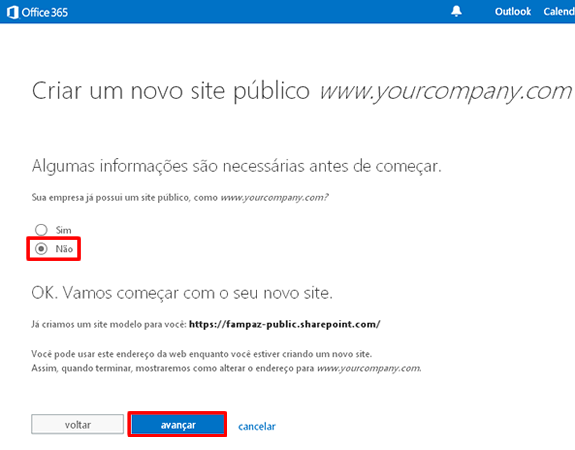
16.4. Temos 4 etapas para a conclusão do Tutorial.¶
Vamos clicar na parte inferior da página em Iniciar etapa 1:
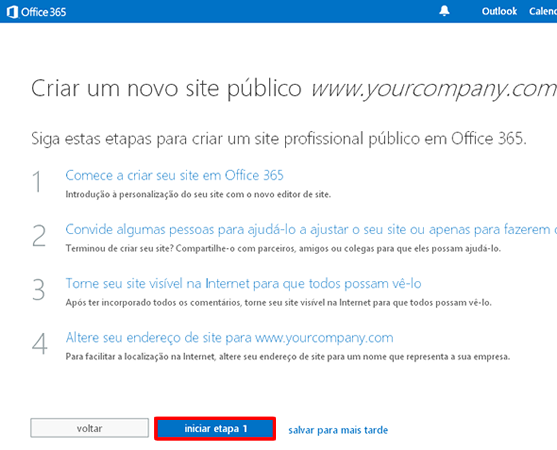
16.5. Veja os passos para acesso aos sites:¶
Clique em Sites , na parte superior da página ou abra o link em uma nova guia do navegador. Clique em site público. Para avançar no tutorial, clique em ok, concluído.
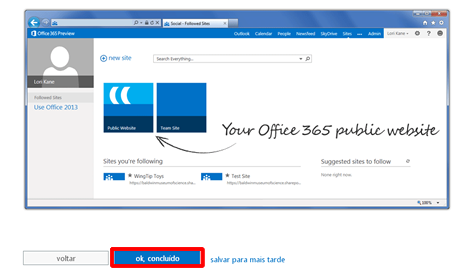
16.6. Para aplicar um tema e adicionar um logotipo¶
Em seu site público, clique na guia SITE. Para alterar a aparência, clique em Alterar a aparência e selecione um tema diferente na galeria. Para alterar o logotipo, clique em Alterar logotipo. Para avançar no tutorial, clique em ok, concluído:
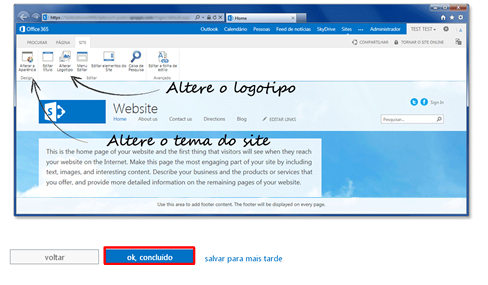
16.7. Primeira parte do tutorial concluída:¶
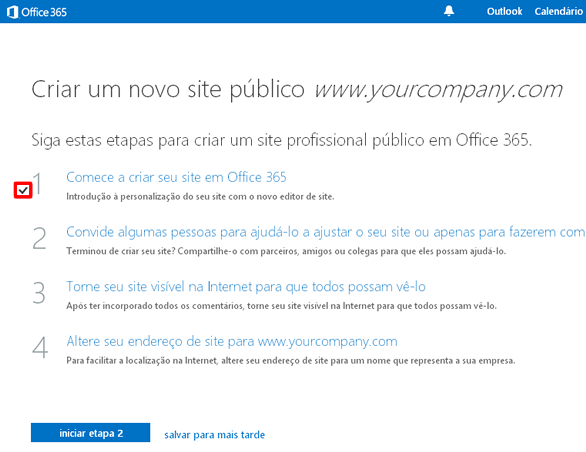
16.8. Vamos iniciar o passo 2, clique em Iniciar etapa 2:¶
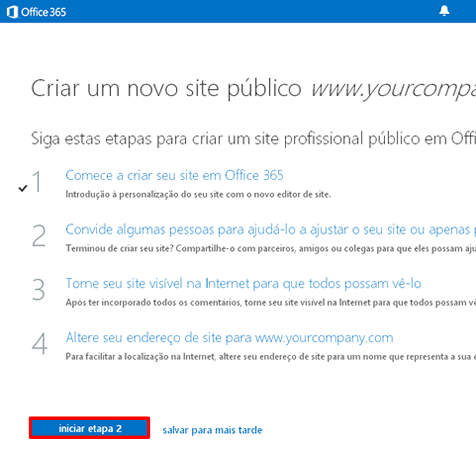
16.9. Convide algumas pessoas para ajustar seu site ou apenas para fazer comentários¶
Abra seu site público clicando em Sites, na parte superior da página, ou abra o link em uma nova guia do navegador. Clique em COMPARTILHAR. Insira um endereço de email ou nome da pessoa ou pessoas com as quais você deseja compartilhar o site.
Observação: Não quer que essas pessoas possam fazer alterações? Clique em MOSTRAR OPÇÕES. Na lista suspensa, Selecione um nível de permissão ou grupo selecione Leitura. Digite uma mensagem que explica o que você deseja que seja feito e clique em Compartilhamento. Para continuar o tutorial, clique em ok, concluído.
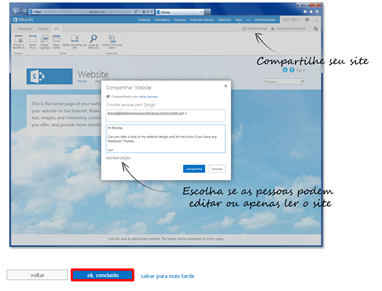
16.10. Já temos 2 passos do tutorial conpletados, agora vamos clicar em Iniciar etapa 3:¶
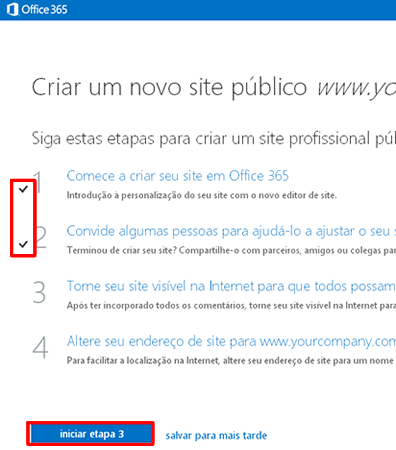
16.11. Torne seu site visível na Internet para que todos possam vê-lo¶
Clique em Sites, na parte superior da página para abrir seu site público, ou abra o link em uma nova guia do navegador.
Clique em SITE OFFLINE e clique em COLOCAR O SITE ONLINE.
Observação: O URL do site atual é o https://teste-public.sharepoint.com. Deseja alterar este endereço? Mostraremos como fazer isso na próxima etapa. Para dar continuidade ao tutorial, clique em ok, concluído.
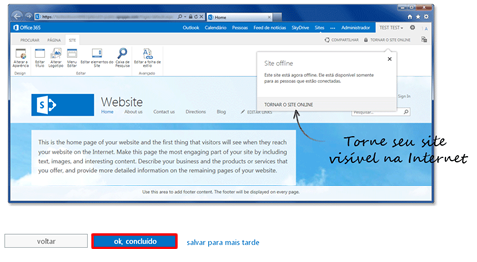
16.12. Concluímos 3 passos do nosso tutorial:¶
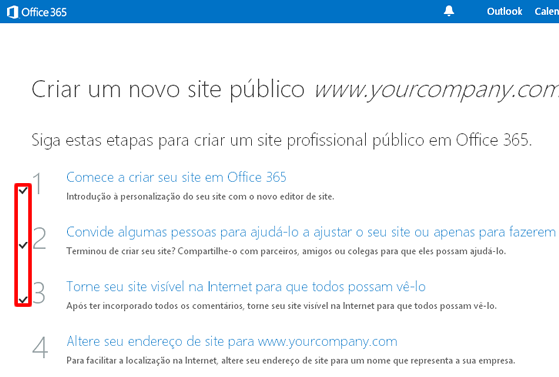
17. O que é Office 365?¶
O Office 365 é um serviço por assinatura que fornece acesso praticamente em qualquer lugar às ferramentas familiares do Office, além de email corporativo, conferência e mais serviços de TI. O Microsoft Office 365 oferece o poder de produtividade da nuvem para empresas de todos os tamanhos. Isso ajuda a economizar tempo e dinheiro, libertando recursos valiosos.
O Office 365 é vendido por família de planos especialmente desenhados para cada tipo de publico.
Todos os dias temos oportunidades de fazer o melhor com o Office 365. Escolha o melhor Plano Aqui (Uso Doméstico ou p/ Empresas): https://products.office.com/pt-br
18. Como criar um novo documento do serviço Colaboração do Office 365?¶
18.1. Efetue login no portal com o usuário e senha do Office 365:¶

18.2. Para criar um novo documento no Word, Excel, PowerPoint ou OneNote¶
Clique em OneDrive, disponível na parte superior da tela:
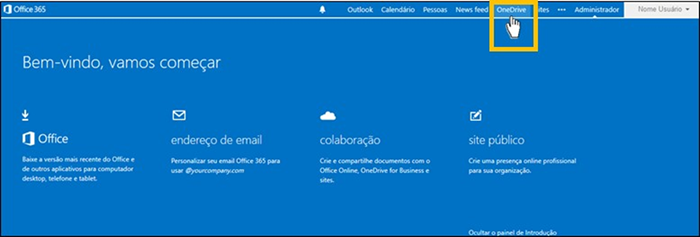
18.3. Na página que for exibida clique em + Novo na barra de opções e escolha o tipo de documento que deseja criar:¶
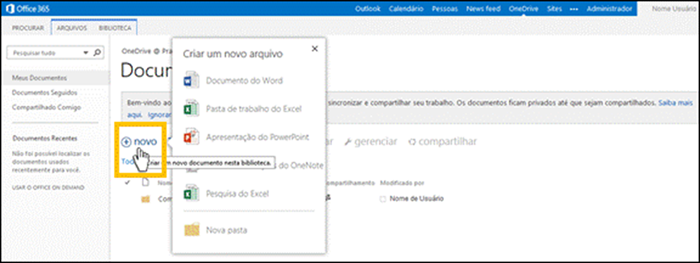
18.4. No campo para o Nome do Documento digite um nome para o arquivo que deseja criar e após clique em Ok¶
O arquivo será salvo na sua pasta do OneDrive com este nome:
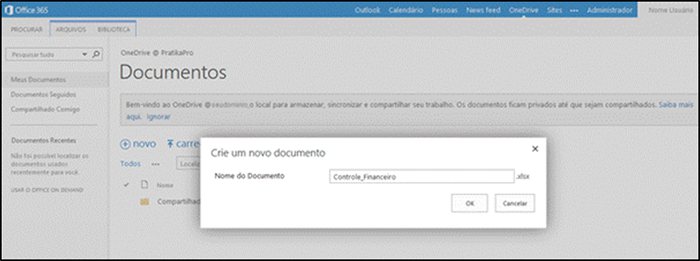
Pronto! Você já pode criar seus documentos e salvá-los na nuvem com toda a segurança! Para utilizar as outras funcionalidades que seu Office 365 possui, clique nos links da barra superior e navegue no Outlook, OneDrive, Sites e nos outros programas:

19. Entendendo o Painel do Usuário do Office 365¶
19.1. Após logar, o Painel do Usuário é apresentado desta forma:¶
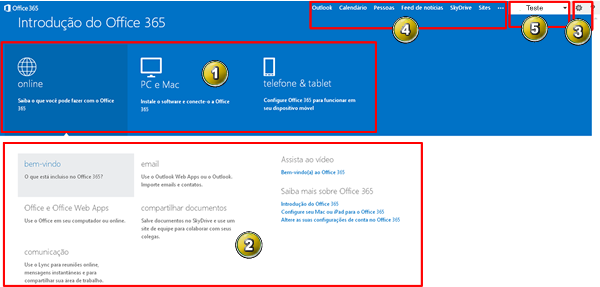
19.2. Mais Detalhes:¶
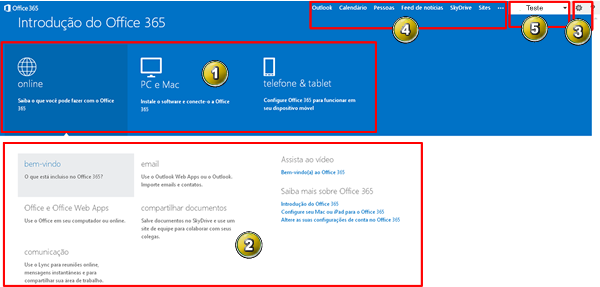
[1] Painel de Instrução: local onde apresenta passo-a-passo das tarefas que a ferramenta disponibiliza;
[2] Painel Administrativo, onde podemos alterar as configurações, verificar o status do serviço, gerenciar a assinatura, gerenciar usuários, domínios e demais tipos de configurações;
[3] Ícone de configurações, onde podemos acessar os programas, acessar a área de instalação, informações pessoais, alteração do idioma do portal e acessar as informações de introdução novamente;
[4] Menu onde podemos alterar as configurações pessoais, como comentários, notícias que acompanho, alterar seu blog pessoal, adicionar aplicativos e adicionar tarefas;
[5] Local utilizado para acessar as ferramentas de e-mail (Outlook), Calendário, Contatos (Pessoas), Notícias, Skydrive e Sites.
20. Como compartilhar um documento no serviço Colaboração do Office 365?¶
20.1. Selecione o documento desejado:¶

20.2. Na parte superior esquerda, clique em arquivo. Após clique em Compartilhar:¶
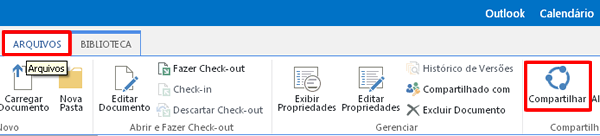
20.3. Aguarde o processamento:¶
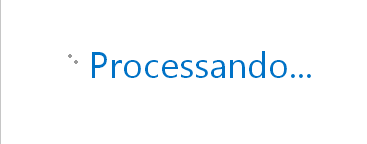
20.4. Preencha os campos solicitados para o compartilhamento, como¶
e-mail da pessoa que você deseja compartilhar, mensagem pessoal, etc. O campo exigir entrado, caso seja marcado, quem receber o link do material terá que logar no portal do Office 365, portanto é um compartilhamento somente para usuários.
Caso a opção não seja marcada, qualquer pessoa poderá ter acesso ao conteúdo.
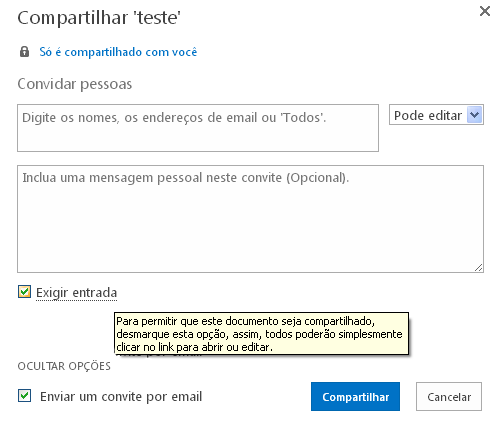
21. Dificuldades com a senha do Office 365. O que fazer?¶
21.1. Caso já tenha recebido a senha inicial¶
Mas mesmo assim não consiga acessar o serviço, por motivos de erro de senha, deverá seguir as orientações abaixo:
Acesse a página de login do Office, através do endereço https://login.microsoftonline.com
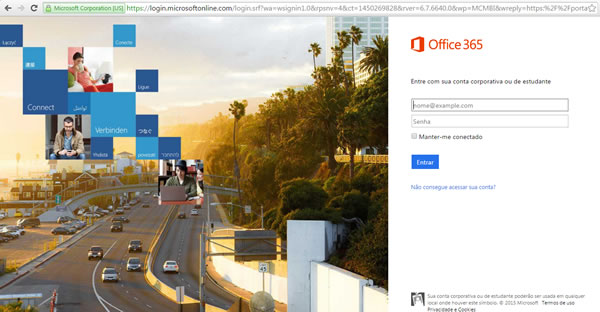
21.2. Clique na opção «Não consegue acessar sua conta?»¶
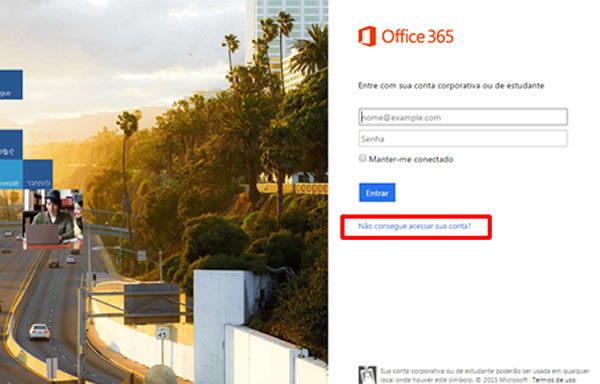
22.3. Você será direcionado para o processo de recuperação de senha, onde serão solicitadas algumas informações¶
Insira os dados solicitados e clique em Avançar:
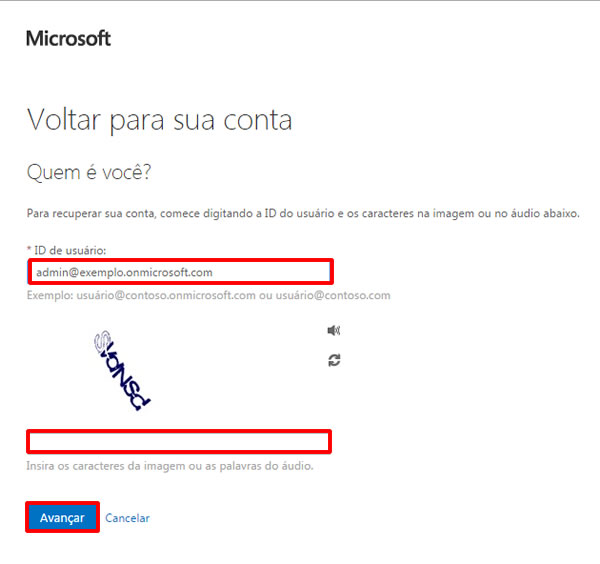
23.4. Nessa tela, será exibido parte do e-mail cadastrado, para a confirmação.¶
Verifique se está correto, pois um código de verificação será enviado para e-mail exibido:
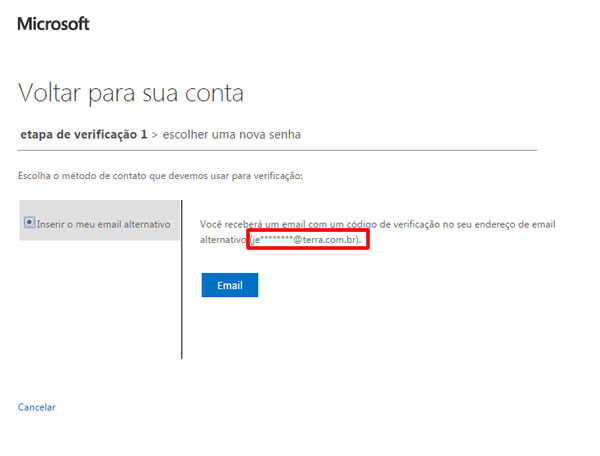
23.5. No seu e-mail, abra a mensagem que recebeu e copie o código enviado pela Microsoft¶
Volte para a verificação e clique em E-mail:
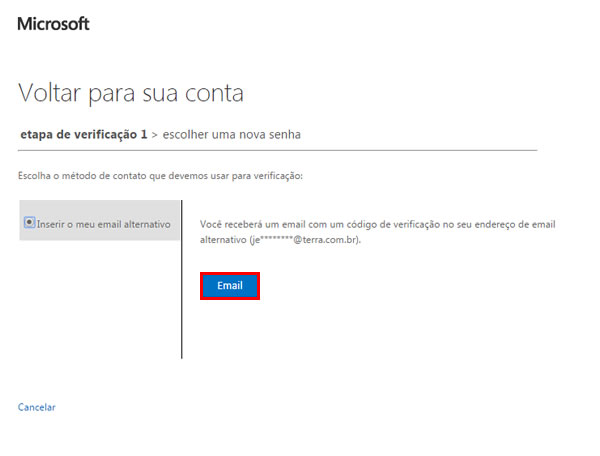
Agora é só seguir as orientações de recuperação de senha, fornecidas pela Microsoft.
Importante: O office 365 é um produto da Microsoft, oferecido para clientes domésticos ou empresariais. Sendo assim, nossa Organização, pé-de-chinelo, não possui a autonomia necessária para alterar a senha do usuário, esse procedimento é efetuado diretamente com a Microsoft.